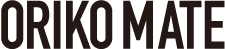illustratorデータ作成時の注意点
このページは、Adobe illustrator(アドビ イラストレーター)で印刷原稿を作成いただく際の注意点についてご案内しております。
カラーモード
- illustratorのカラーモードはCMYK、リンクファイルも全てCMYKかグレースケールでお願 い致します。
- RGBカラーでご入稿いただいた場合、折込日を優先する為、当方にてCMYKカラーに変更し印刷をいたしますが、原則、校正作業は行っておりません。
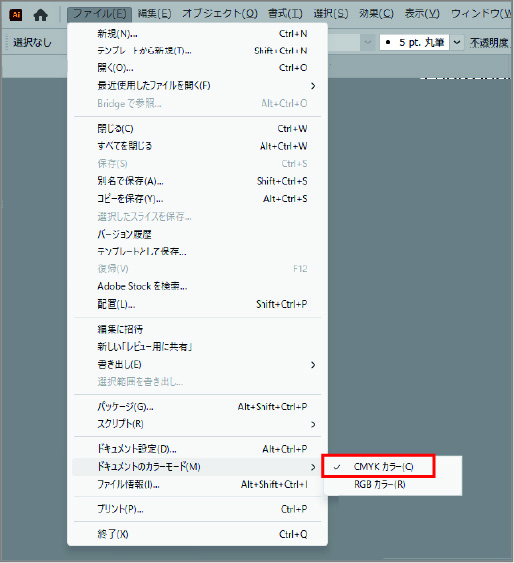
レイヤー
トリムマーク(トンボ)レイヤーと制作レイヤーは別けてください。
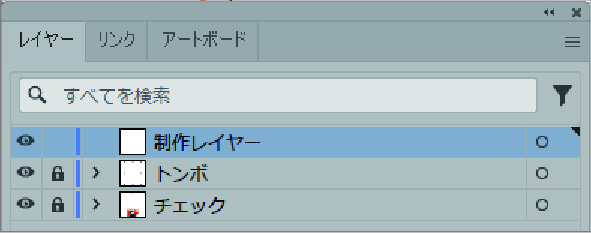
画像の埋め込み
リンク画像の添付漏れが多発しております。恐れ入りますが、リンク画像は埋め込み処理をお願い致します。
【illustrator2022以降】
illustrator2022以降は、画像にリンクを示すマークが表示されるようになりました。
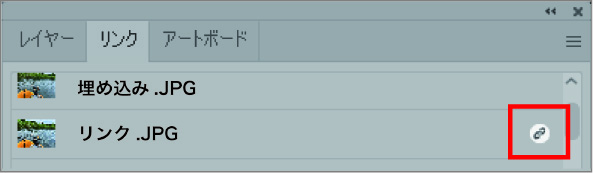
リンクマークの画像はすべて、「画像の埋め込み」処理をしてください。
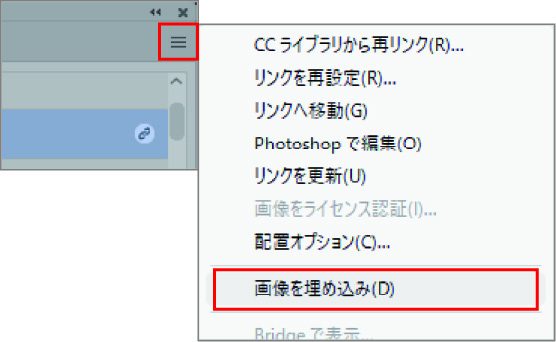
文字のアウトライン化
すべてのロックを解除し、すべてのオブジェクトを表示してから、文字のアウトライン化を行ってください。
更に、個別にロックや目隠しをしたオブジェクトがないか確認し、それらも解除をしてください。
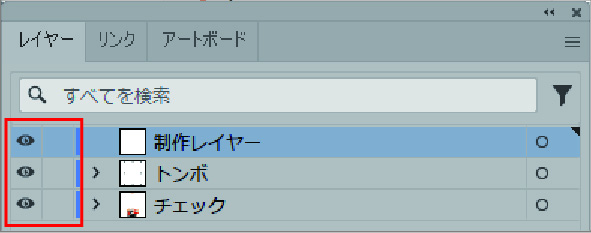
オブジェクト個別のロックを解除
オブジェクト > すべてをロック解除
【ショートカットキー】
オブジェクトを何も選択していない状態で、Ctrl + Alt + 2
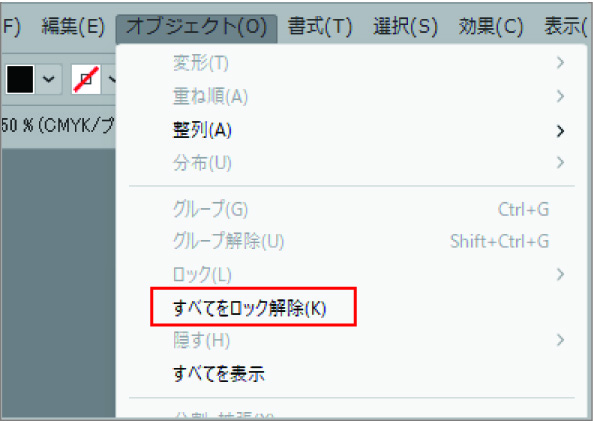
オブジェクト個別の目隠しを解除
オブジェクト > すべてを表示
【ショートカットキー】
オブジェクトを何も選択していない状態で、Ctrl + Alt + 3
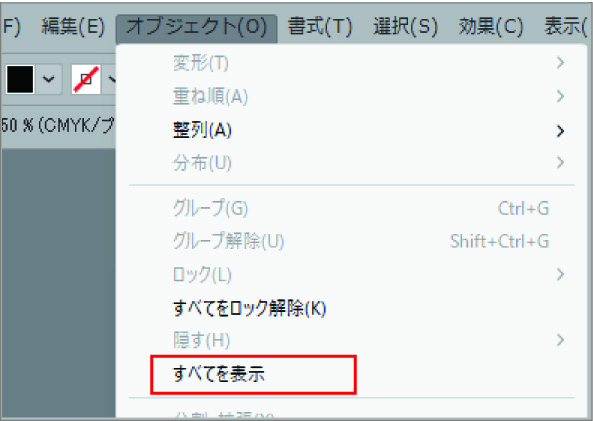
テキストオブジェクトのアウトライン化
すべてのオブジェクトを選択した状態で(選択 > すべてを選択)、 書式 > アウトラインを作成
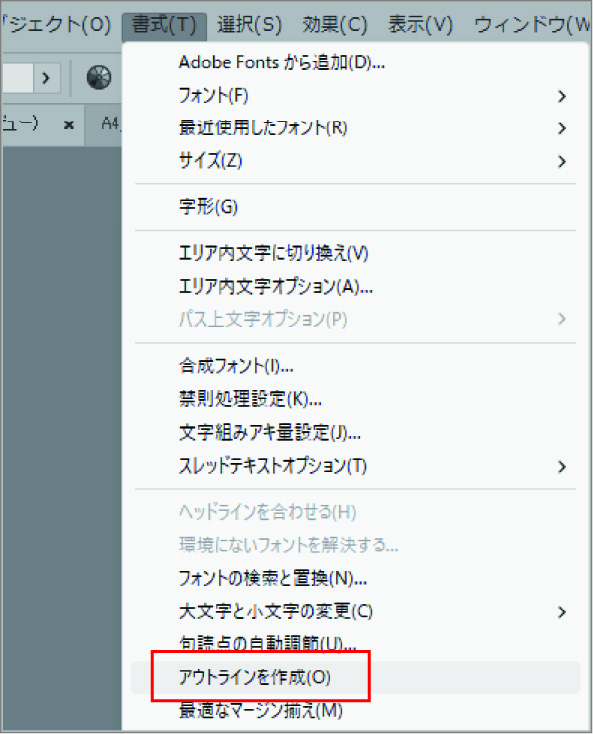
余分なオブジェクトを削除
- 印刷しない不要なオブジェクトをドキュメント外などに残さないでください。
- 孤独点など空のオブジェクトもすべて削除してください。
オブジェクト > パス > パスの削除 > 全てにチェックを入れて > OK
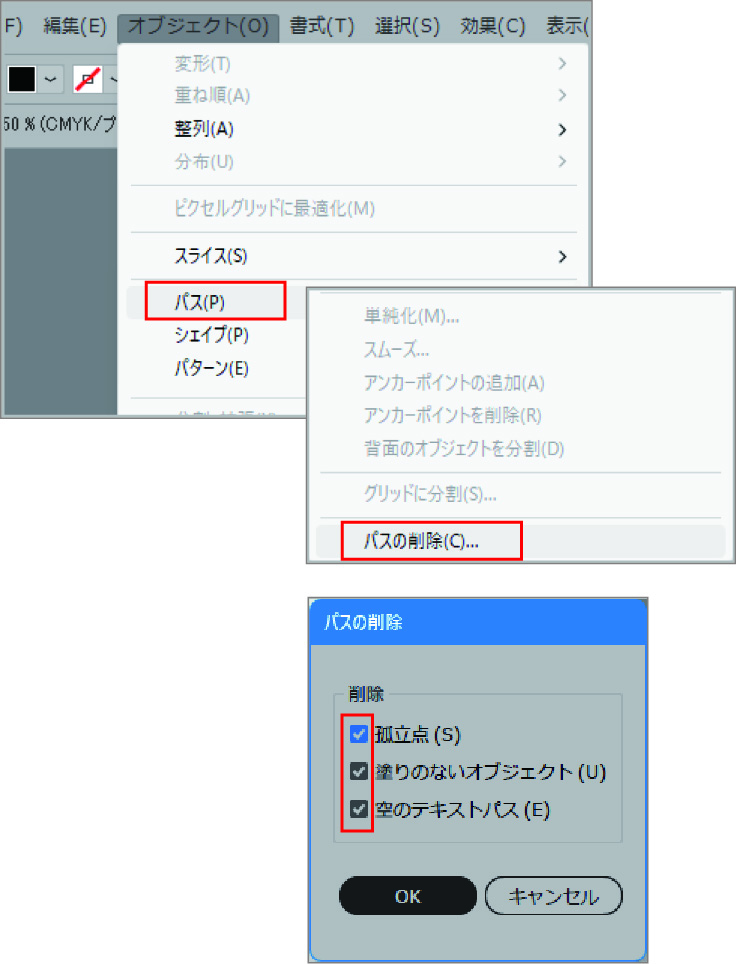
線幅は0.3ポイント以上を使用
線幅は0.3ポイント以上でご入稿下さい。細すぎる線は印刷されないことがあります。
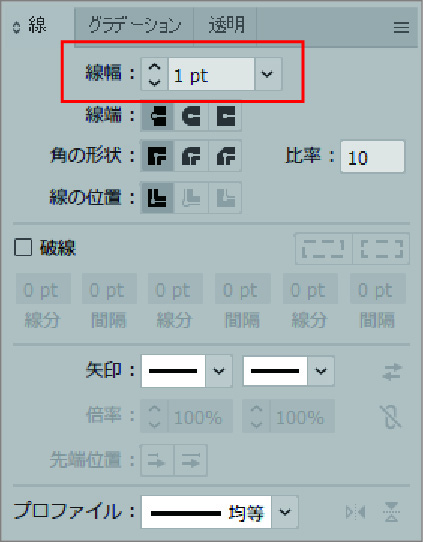
保存形式について
入稿用データは「別名で保存し」、お客様の環境で開いたバージョンにて保存をお願いします。