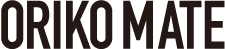-
初めての方MENU
- 新聞折込(配布)に関すること
- ご注文方法(新聞折込)
- 納品・入稿締切のご案内
- チラシのイメージ入稿について
- チラシ納入先について
- 市内全域に配布したい
- 地域を絞って配布したい
- 数個所で配布したい
ワードでチラシをデザインする方法
ワードを用いた新聞折込チラシ作成方法
日頃から文書作成アプリWordを使用される方は、新聞折込チラシの入稿データ作成に挑戦してみてはいかがでしょうか。文書作成ソフトを利用すれば、無料で独自のデザインのチラシが作成できます。
完成イメージ
今回は、チラシの作成サンプルとしてワードで「ケーキ屋さんの新聞折込チラシ」を作っていきます。
【手順①~⑤】までの作業を行うことで、新聞折込チラシを作れます。

手順① .テンプレートをダウンロードしてチラシ作成の準備をします
(2) (3) ダウンロードしたテンプレートを開きましたらチラシの向きの選択をしてください。
縦の場合はそのまま使用して頂いて問題ありません。 横にしたい場合はメニューから【ページレイアウト】をクリックして【印刷の向き】をクリック。
【横】をクリックして選択してください。
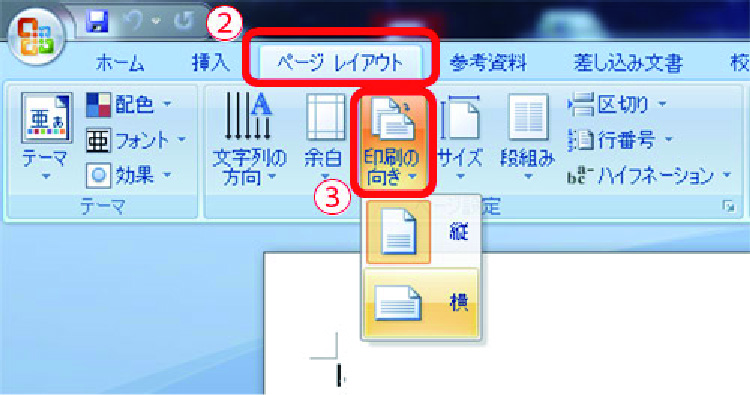
手順② .背景を挿入する
メニューから【挿入】をクリック。
背景が画像の場合は【画像】をクリックして挿入したい画像を選択してください。
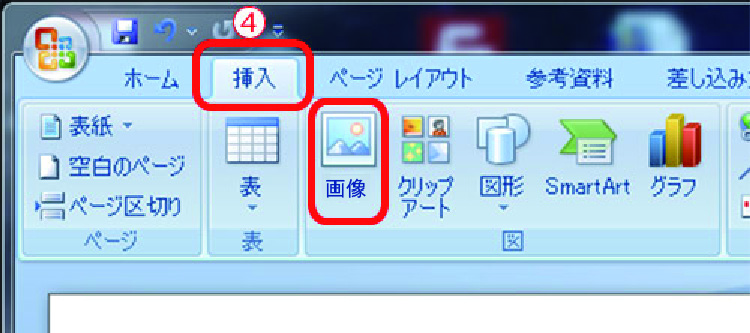
画像を背景にしたい場合は必ず、背景にしたい画像をクリックして選択し右クリックを押して【文字列の折り返し】をクリック、【背面】をクリックしてください。 さらにもう一度背景にしたい画像を選択したまま右クリックを押して【最背面へ移動】をクリック、右側に出て来た【最背面へ移動】もクリックします。
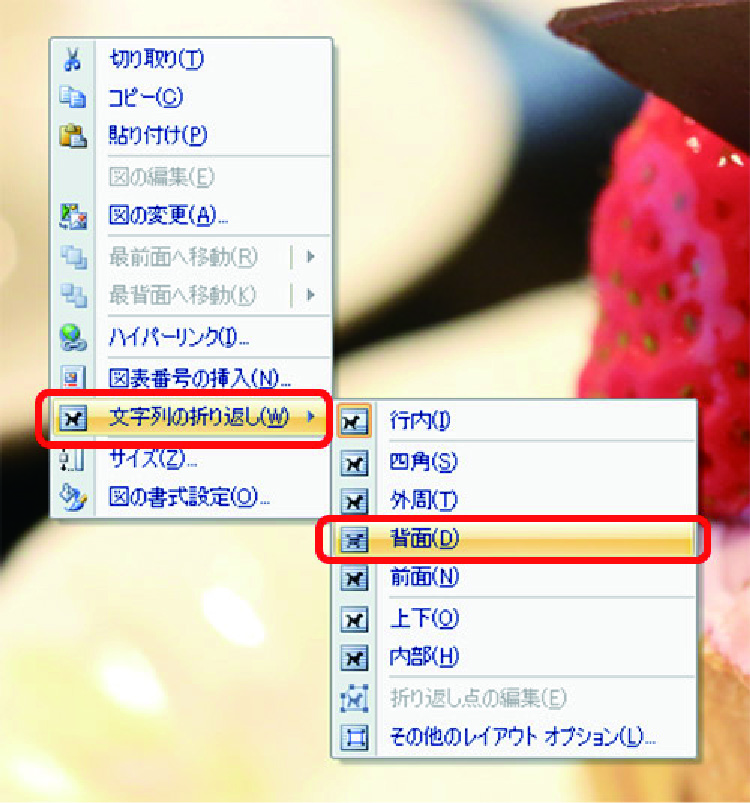
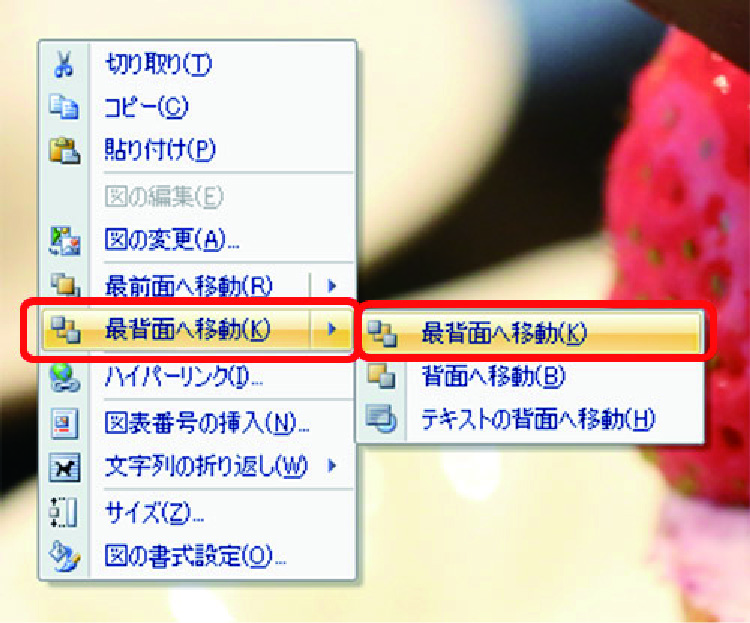
背景がカラーの場合は【図形】をクリックして【正方形/長方形】アイコンをクリックして一面に敷いてください。
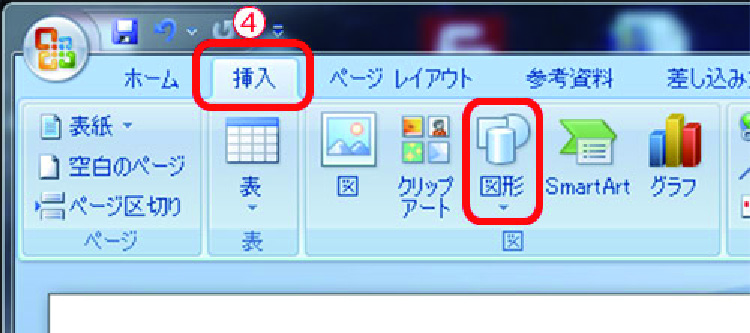

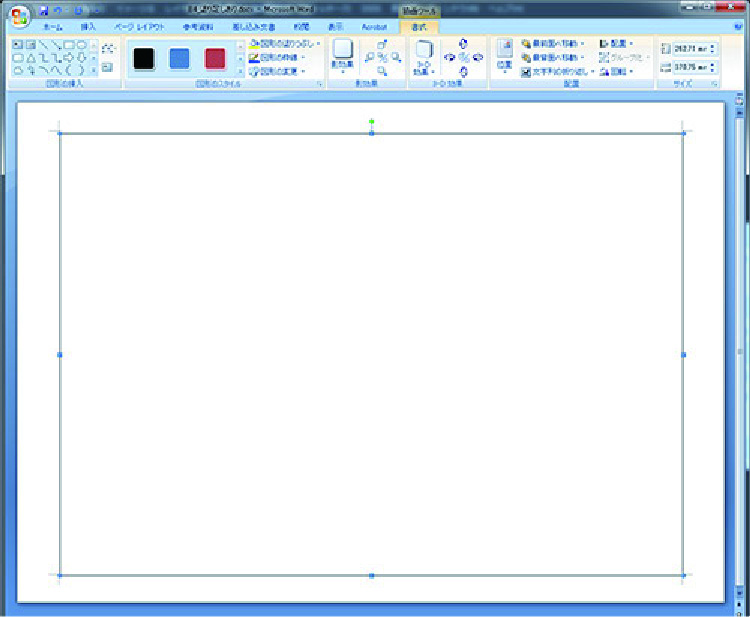
カラーを変更したい場合は変更したい図形をクリックして選択しメニューの【図形の書式】から【図形の塗りつぶし】をクリックして変更したいカラーを選択してください。枠線のカラーを変更したい場合は【図形の枠線】をクリックして変更したいカラーを選択してください。
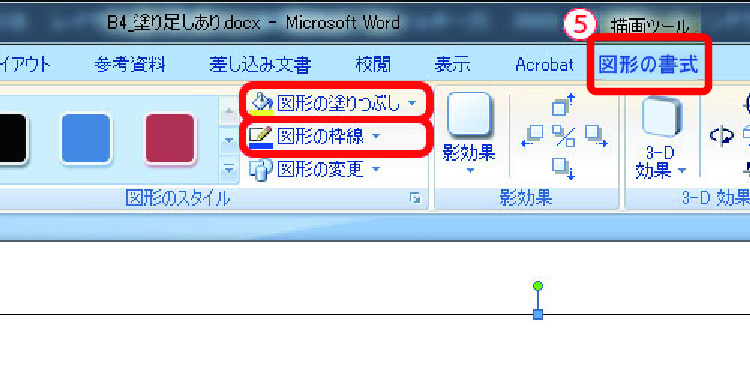
手順③ .図形を挿入する
(6)(7)手順2で背景にカラーを入れたようにメニューから【挿入】をクリックして【図形】をクリックします。
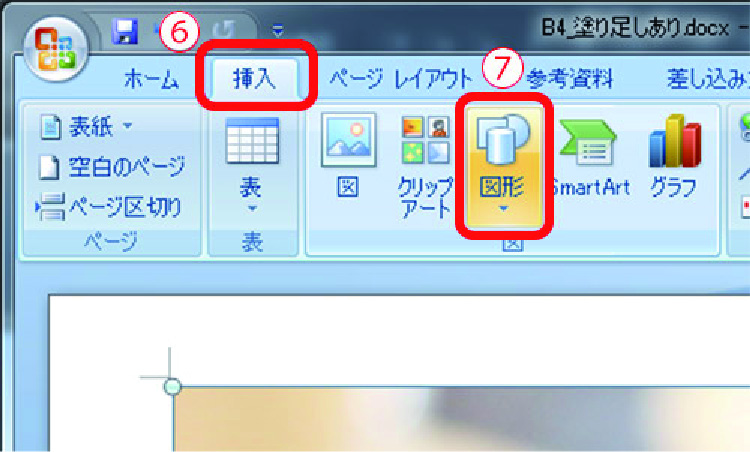
図形を挿入したらその図形を選択してお好みの大きさに変更します。
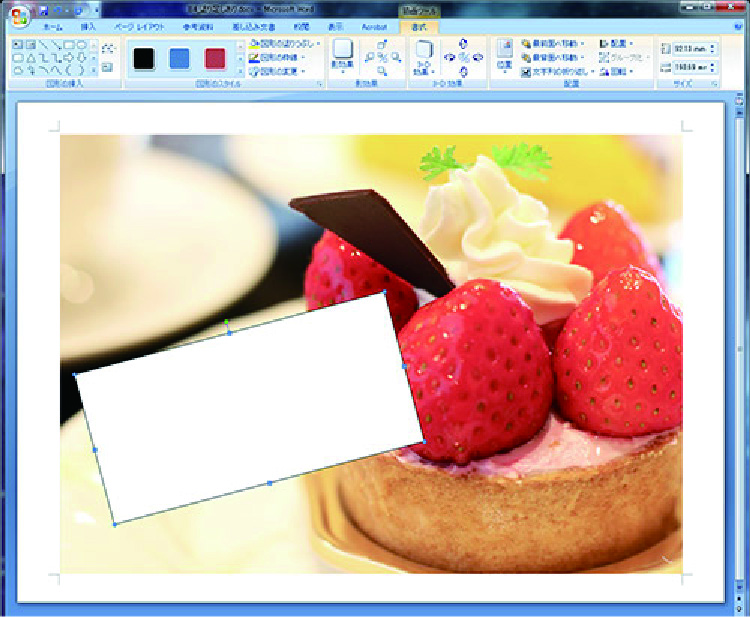
カラーを変更したい場合は、挿入した図形をクリックして選択し、メニューの【図形の書式】から【図形の塗りつぶし】をクリックしてご希望の色を選択してください。 枠線のカラーを変更したい場合は【図形の枠線】をクリックして変更したいカラーを選択してください。
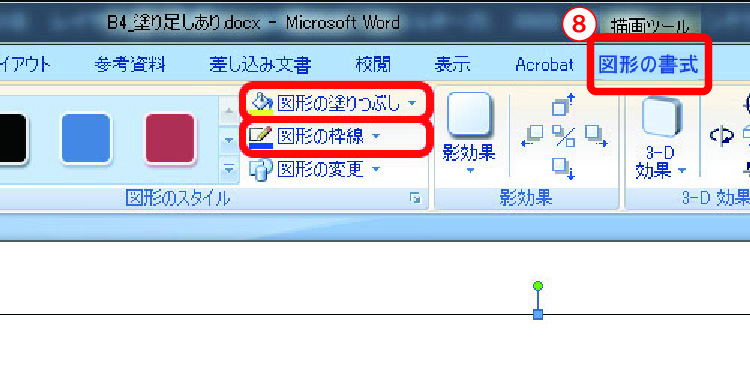
また図形に影を付けたい場合は【図形の効果】または【影の効果】をクリックしてお好みの影を選択してください。
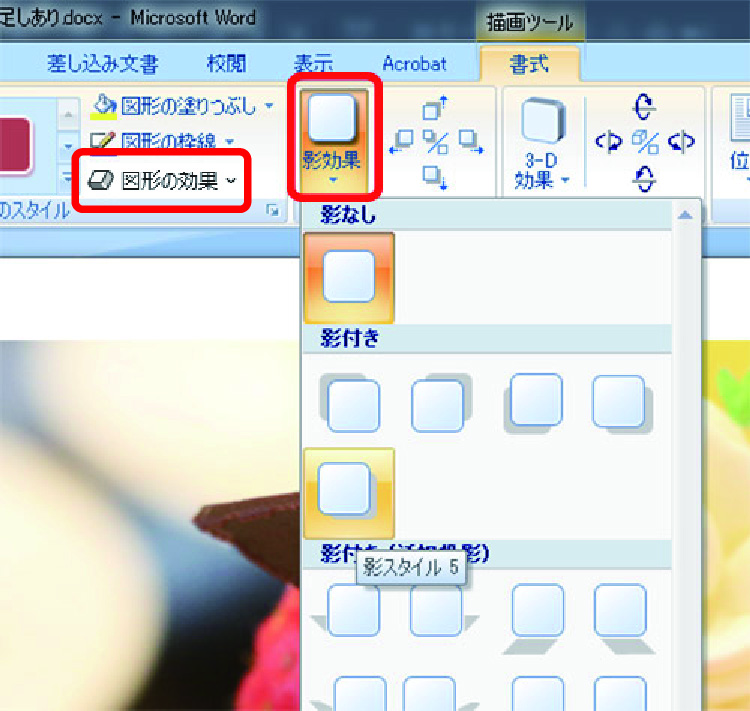
図形を透明化したい場合は図形を右クリックし、【図形の書式設定】を開きます。
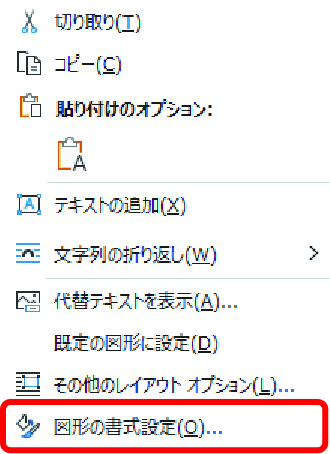
【図形の書式設定】メニューの【塗りつぶしと線】アイコンをクリックし、塗りつぶしの【透明度】を変更してください。
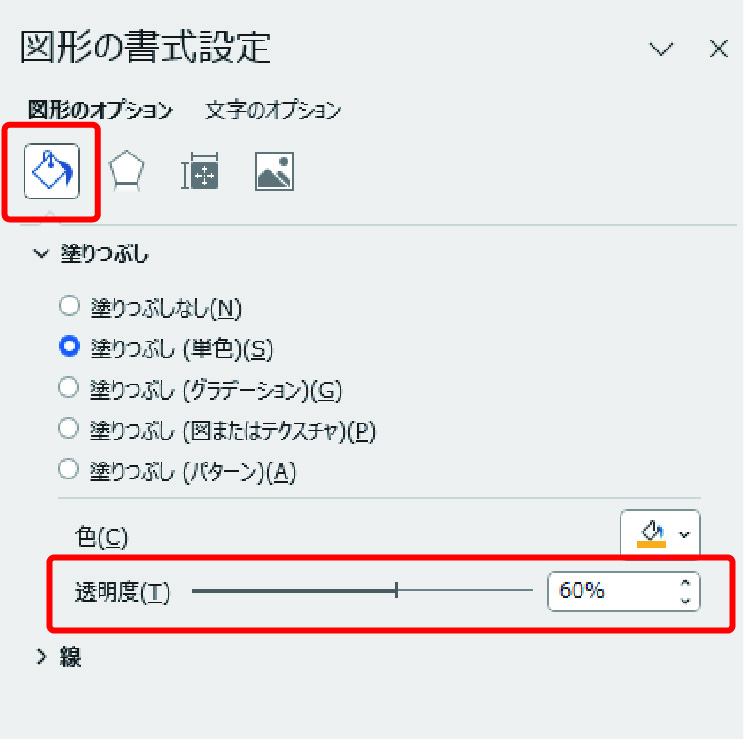
手順④ .テキストを挿入する
(9) (10) (11) メニューから【挿入】をクリックして【図形】をクリック。 【基本図形】内の【テキストボックス】アイコンをクリックして選択してください。 (縦書きと横書きのテキストボックスがあるので気をつけて選択してください)
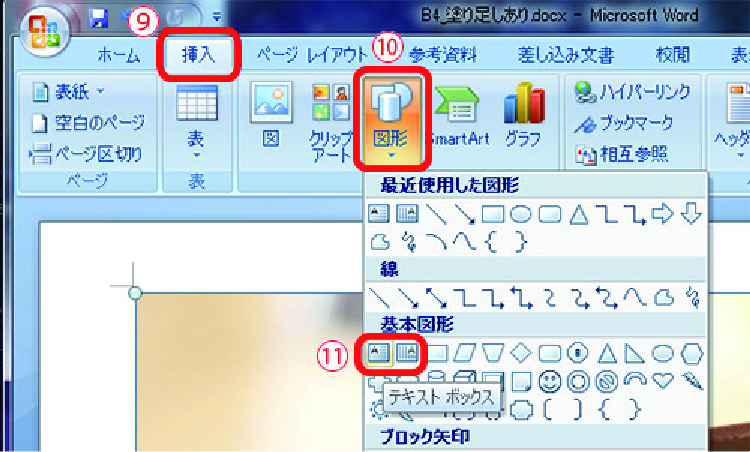
マウスを斜めにドラッグしてテキスト領域を配置し、テキストを入力してください。

テキストボックスの背景色を変更したい場合は、テキストボックスを選択した状態でメニューの【図形の書式】から【図形の塗りつぶし】をクリックし、希望の色を選択します。 テキストボックスの枠線を変更したい場合は【図形の枠線】をクリックして、色や太さを変更できます。
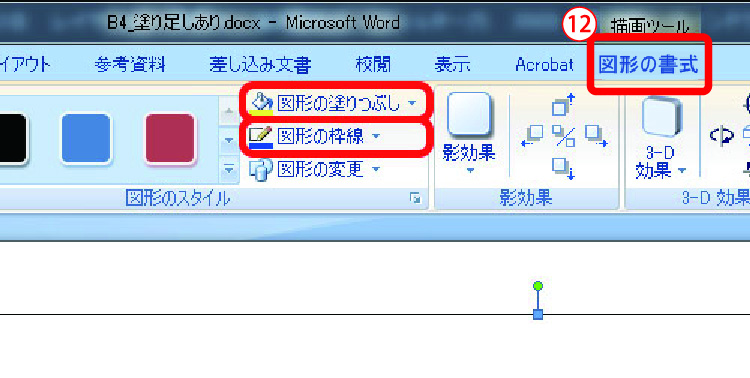
文字の書体や大きさ、文字色、文字列を変更したい場合はメニューの【ホーム】からそれぞれ変更してください。
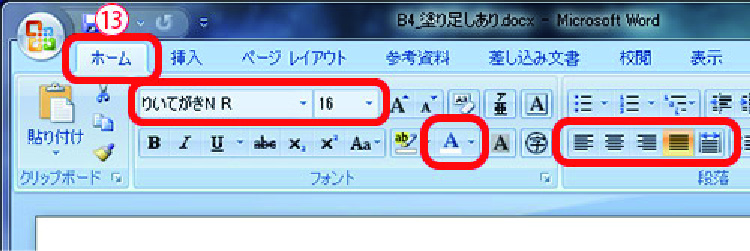
テキストの行間を調整したい場合は同じく【ホーム】の【段落】内にある(14)【行間】アイコンをクリックして(15)【行間オプション】をクリックしてください。
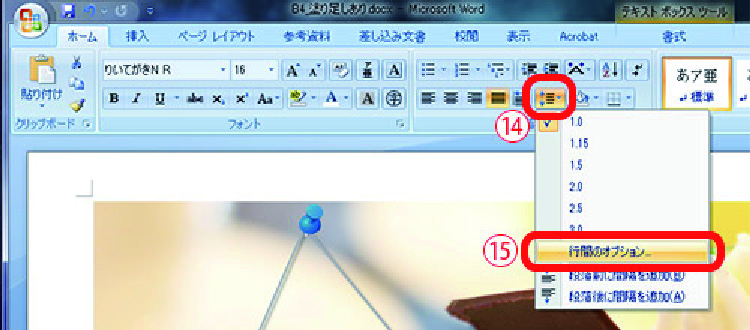
(16) (17) (18) (19) ポップアップで出た【段落】メニューの【インデントと行間隔】から【行間】を【最小値】に設定して隣の【間隔】を変更してください。変更した内容は下にある【プレビュー】に反映されます。
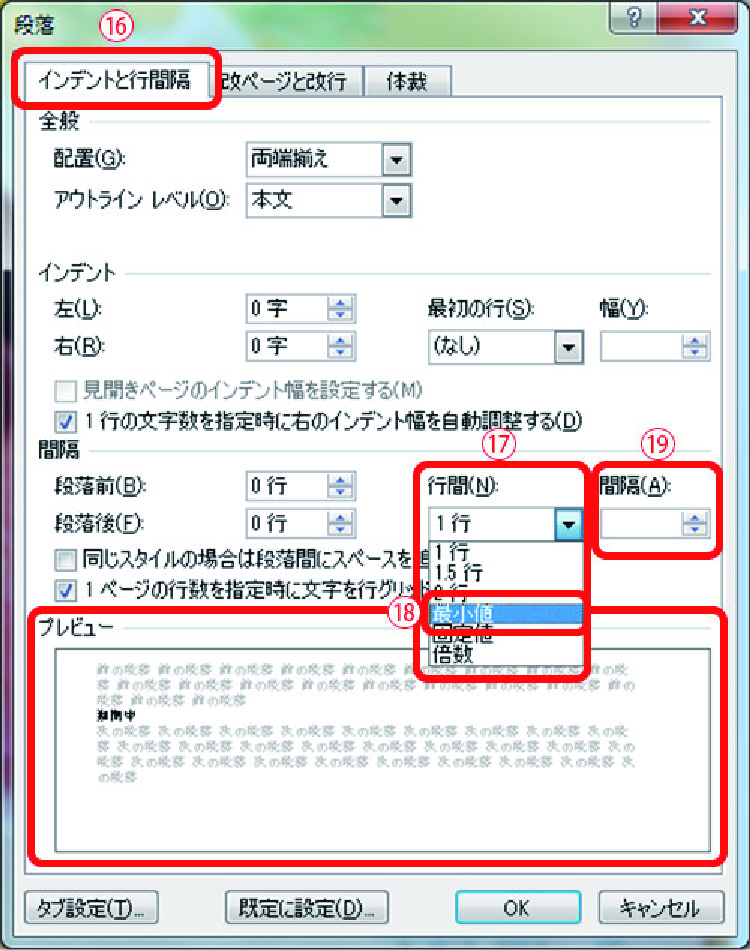
完成
以上の作業を行うことで、こちらのようなチラシを作ることが出来ます。

手順⑤ .PDFに変換する
オリコメイトでの入稿の際、作成して頂いたワードデータとPDFデータが必要となります。
メニューの一番左にある【ファイル】をクリックしてください。
【Adobe PDFとして保存】をクリック。
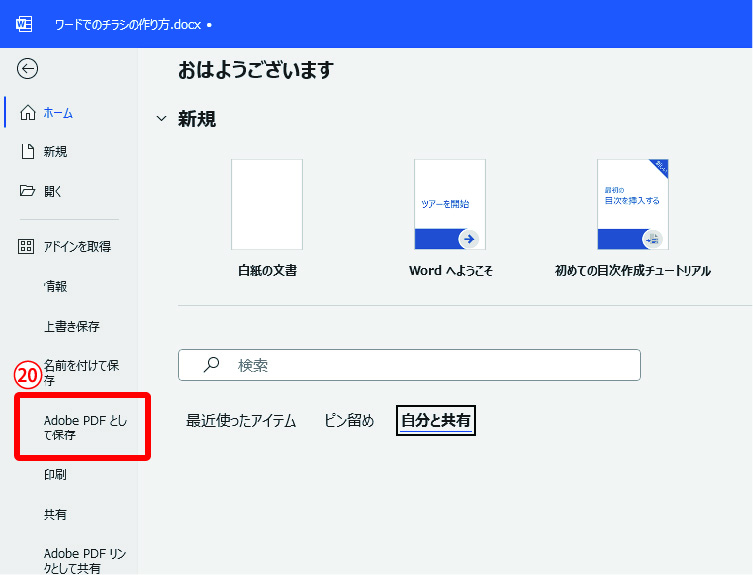
【ファイル名】をつけて、【保存】してください。
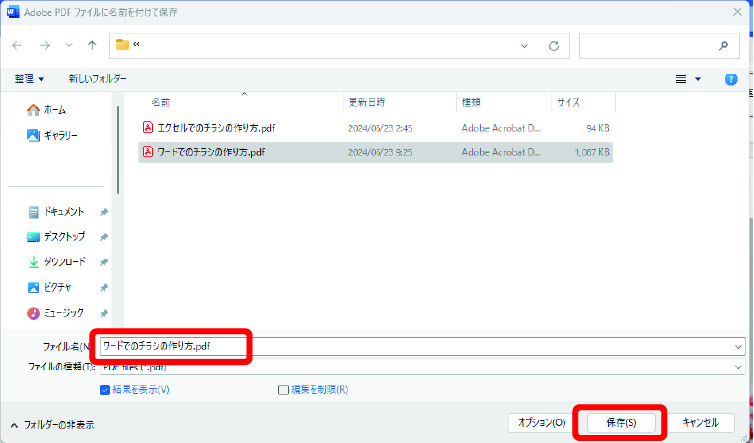
[ Adobe PDFとして保存が無い場合 ]
メニューの一番左にある【ファイル】をクリックしてください。
【名前を付けて保存】を選択。
ファイル形式のリストボックスから【PDF(*.pdf)】を選択してください。
【その他のオプション】を選択。
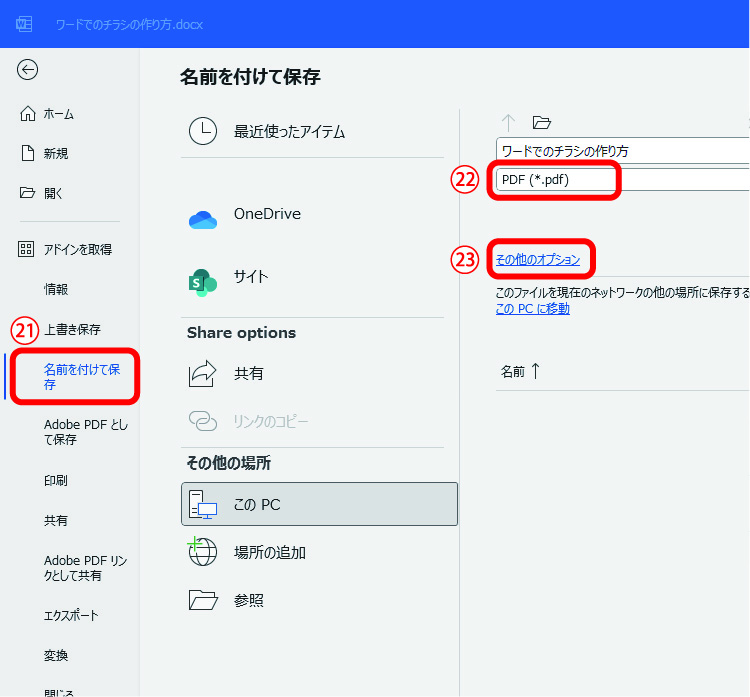
解像度は【高品質】を選択。
【OK】をクリックしてください。
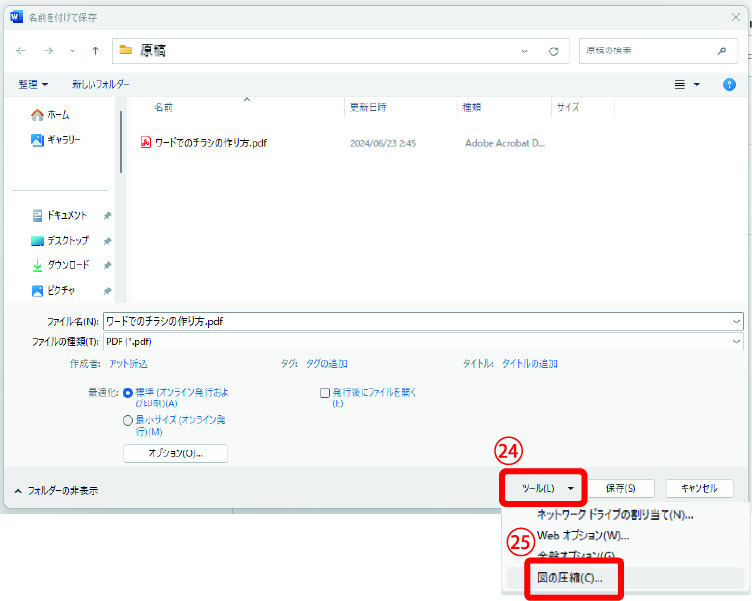
解像度は【高品質】を選択。
【OK】をクリックしてください。
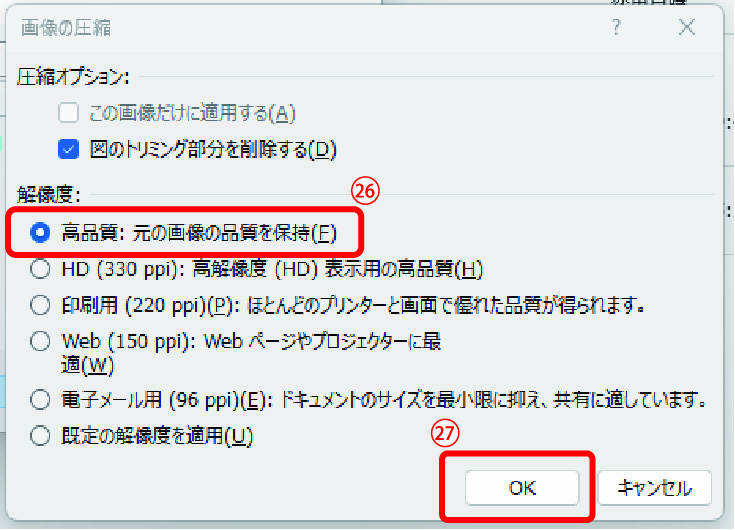
ファイル名を付けて、保存して完了です。
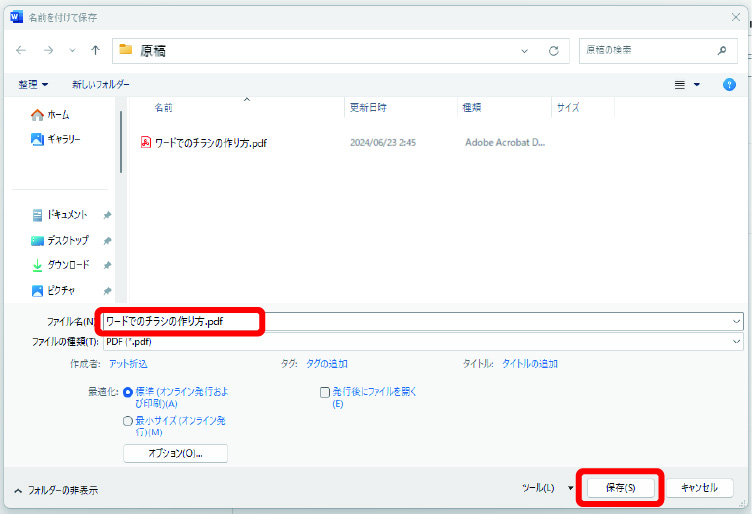
以下のようにPDFデータのアイコンが作成されます。
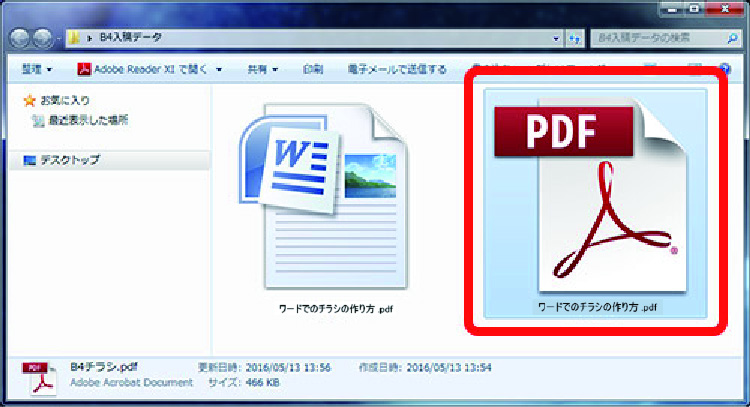
オリコメイトでは基本的にご入稿いただいたPDFデータにて印刷をさせていただきますが、万一、そのままでは印刷ができない場合には元データであるエクセルデータを参照させていただいております。ご入稿前にPDFデータが正しく変換されているか、体裁が崩れていないかを今一度よくお確かめいただきご入稿下さいますようお願い致します。
Word OnlineでPDF保存する
Microsoft365が提供するクラウド版Wordのワード オンラインで、PDF出力する方法をご案内いたします。
【ファイル】をクリックします。
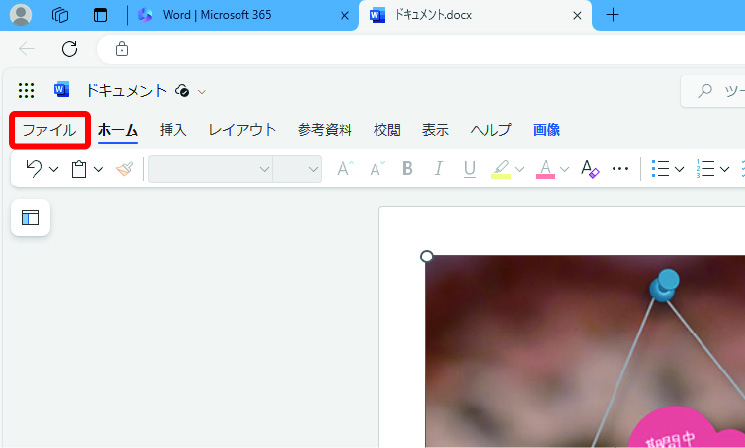
【名前を付けて保存】を選択し【PDFとしてダウンロード(コメントなし)】をクリックしてください。
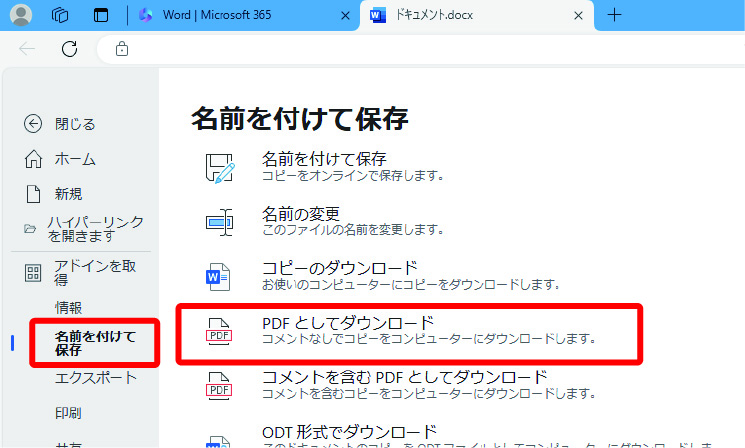
【ダウンロード】をクリックするとPDFファイルがダウンロードされます。
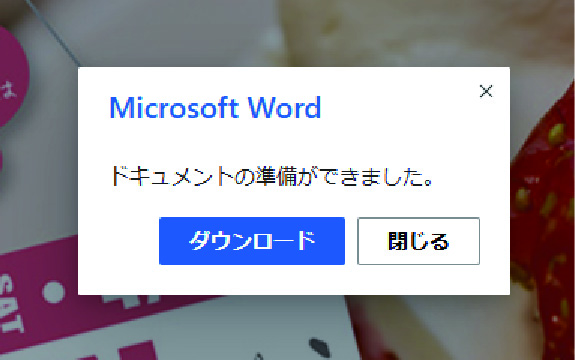
ダウンロードしたPDFデータにお間違いがないかご確認ください。
ご入稿前に改めて体裁が崩れていないか、余分なページがないかをお確かめいただき、ご入稿下さいますようお願い致します。