パワーポイントでのチラシの作り方
チラシをパワーポイントで自作して経費削減する方法について
完成イメージ
今回は、チラシの作成サンプルとしてパワーポイントで「ケーキ屋さんの新聞折込チラシ」を作っていきます。
【手順1~5】までの作業を行うことで、新聞折込チラシを作れます。

手順1.テンプレートをダウンロードしてチラシ作成の準備をします
作成したいチラシサイズのテンプレートをダウンロードしてください。
| チラシサイズ | |
|---|---|
| B6判(128×182mm) | ダウンロード |
| A5判(148×210mm) | ダウンロード |
| B5判(182×257mm) | ダウンロード |
| A4判(210×297mm) | ダウンロード |
| B4判(257×364mm) | ダウンロード |
縦の場合はそのまま使用して頂いて問題ないです。
(3)横にしたい場合はメニューから【デザイン】をクリックして【スライドの向き】をクリック。
【横】をクリックして選択してください。
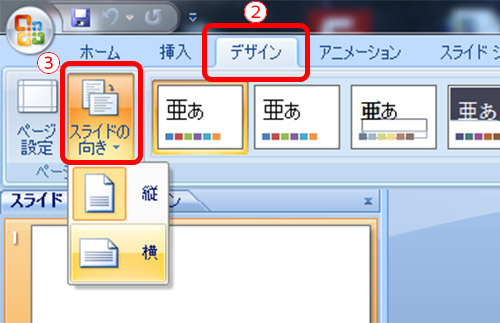
手順2.背景を挿入する
(4)メニューから【挿入】をクリック。
背景が画像の場合は【図】をクリックして挿入したい画像を選択してください。
背景がカラーの場合は【図形】をクリックして【正方形/長方形】アイコンをクリックして一面に敷いてください。
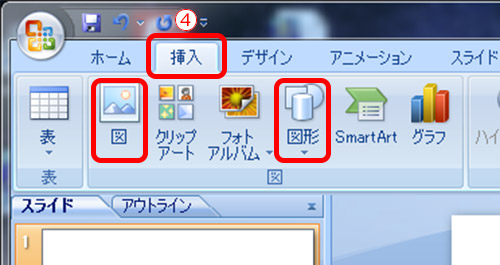
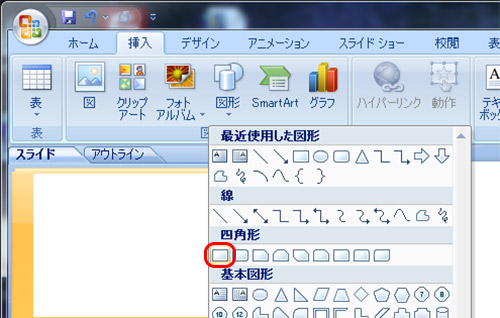
カラーを変更したい場合は変更したい図形をクリックして選択しメニューの【書式】から【図形の塗りつぶし】をクリックして変更したいカラーを選択してください。
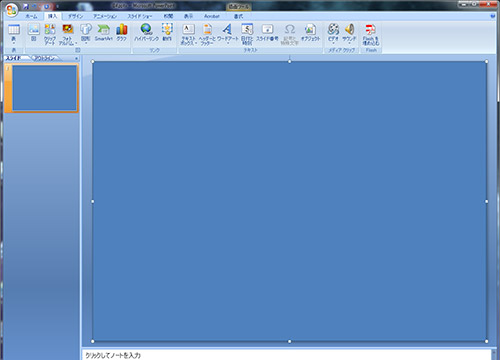
(5)枠線のカラーを変更したい場合は【図形の枠線】をクリックして変更したいカラーを選択してください。
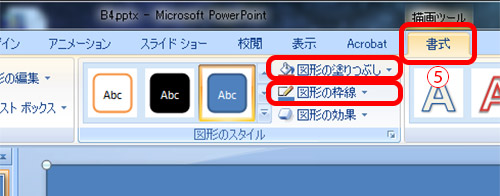
手順3.図形を挿入する
(6)(7)手順2で背景にカラーを入れたようにメニューから【挿入】をクリックして【図形】をクリック。
挿入したい図形をクリックして選択してください。
図形を挿入したらその図形をクリックして選択しお好きな大きさに変更します。
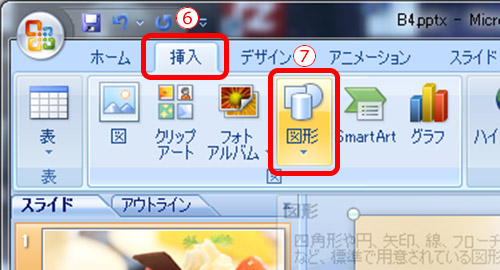
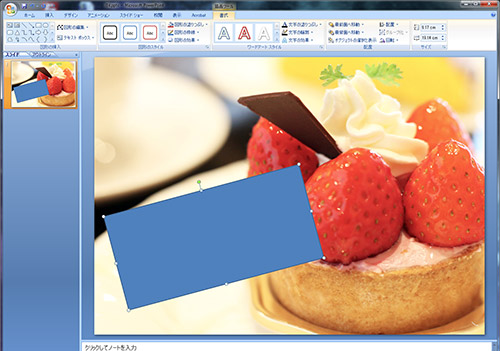
(8)カラーを変更したい場合はメニューの【書式】から【図形の塗りつぶし】をクリックして変更したいカラーを選択してください。
枠線のカラーを変更したい場合は【図形の枠線】をクリックして変更したいカラーを選択してください。
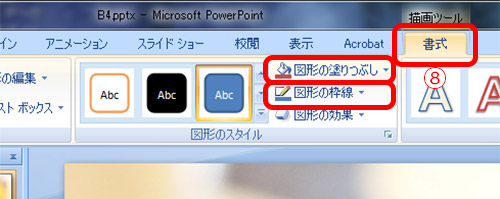
また図形に影を付けるなどの効果を付けたい場合は【図形の効果】をクリックしてお好きな効果ををクリックして選択してください。
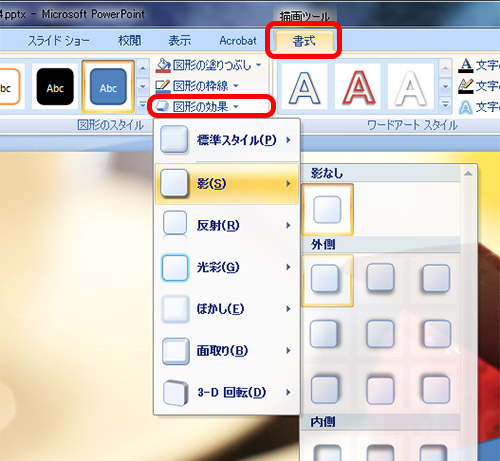
図形を透明にしたい場合は【標準スタイル】をクリックして一番下の【3-Dオプション】をクリック。
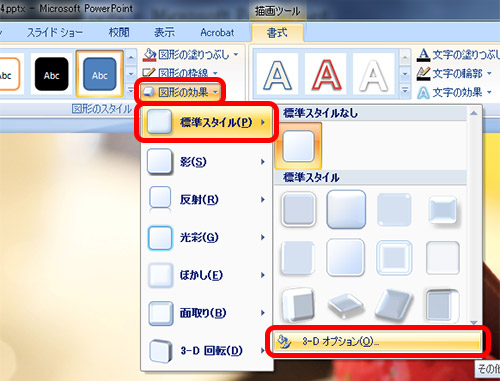
ポップアップで出た【図形の書式設定】メニューの【塗りつぶし】をクリックして一番下の【透過性】を変更してください。
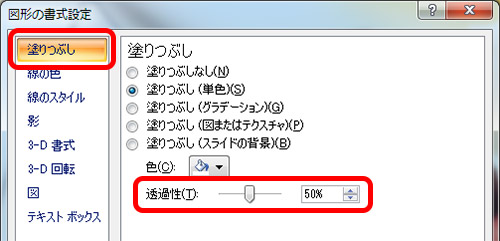
手順4.テキストを挿入する
(9)(10)メニューから【挿入】をクリックして【図形】をクリック。
(11)【基本図形】内の【テキストボックス】アイコンをクリックして選択してください。
(縦書きと横書きのテキストボックスがあるので気をつけて選択してください)
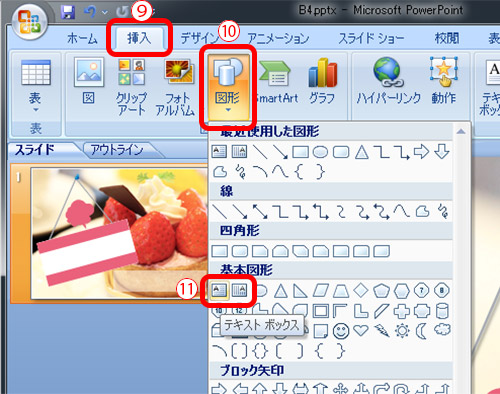
置きたい場所にクリックして置いたらテキストを入力してください。
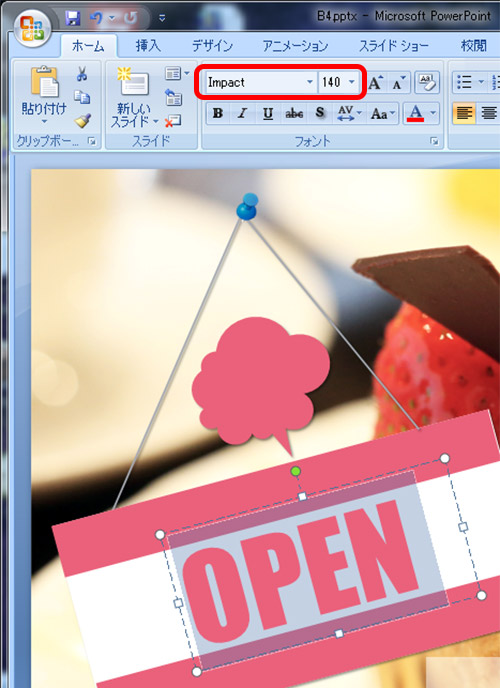
入力後、書体や文字の大きさを変更したい場合はメニューの【ホーム】から変更してください。
細かい図形やテキストを作成した際は【グループ化】をして一体化にしておくと移動させる際に便利です。
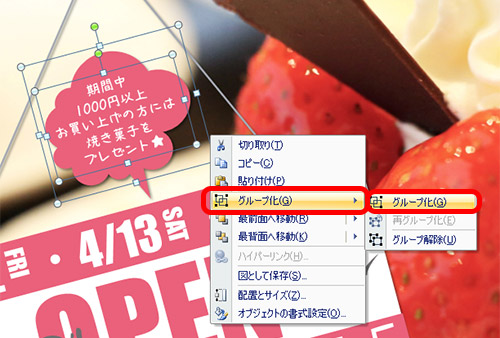
<グループ化の方法>
図形やテキストをまず1つクリックして選択してください。
もう1つのグループ化したい図形やテキストをキーボードの【Shiftキー】を押しながらクリックしてください。
その後に【右クリック】を押して【グループ化】を選択してください。
完成
以上の作業を行うことで、こちらのようなチラシを作ることが出来ます。

手順5.PDFに変換する
入稿の際、作成して頂いたパワーポイントデータとPDFデータが必要となります。
(12)メニューの左横にある【Officeボタン】をクリックしてください。
(13)【名前を付けて保存】をクリックしてください。
(14)【PDFまたはXPS】をクリックして選択し、保存してください。
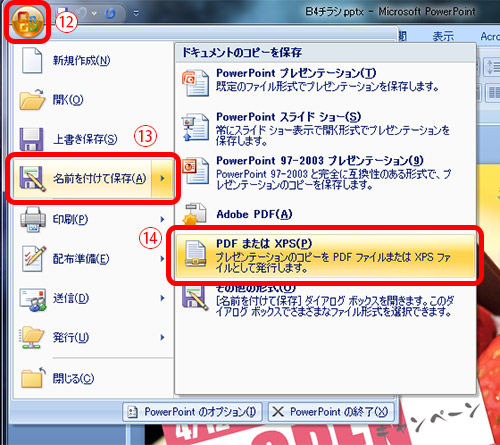
以下のようにPDFデータのアイコンが作成されます。
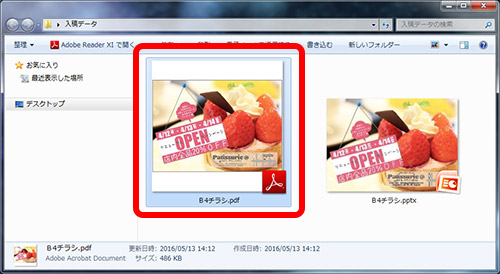
※オリコメイトでは基本的にご入稿いただいたPDFデータにて印刷をさせていただきますが、
万一、そのままでは印刷ができない場合には元データであるパワーポイントデータを参照させていただいております。
ご入稿前にPDFデータが正しく変換されているか、体裁が崩れていないかを今一度よくお確かめいただきご入稿下さいますようお願い致します。
