ワードでのチラシの作り方
チラシをワードで自作して経費削減する方法について
完成イメージ
今回は、チラシの作成サンプルとしてワードで「ケーキ屋さんの新聞折込チラシ」を作っていきます。
【手順1~5】までの作業を行うことで、新聞折込チラシを作れます。

手順1.テンプレートをダウンロードしてチラシ作成の準備をします
(1)まずは、以下より作成したいチラシサイズのテンプレートをダウンロードください。
※全面に画像または色をのせる場合は【塗り足しあり】のテンプレートを選択してください。
※白フチが入っても構わない場合は【塗り足しなし】のテンプレートを選択してください。
| チラシサイズ | ||
|---|---|---|
| B6判(128×182mm) | ダウンロード | ダウンロード |
| A5判(148×210mm) | ダウンロード | ダウンロード |
| B5判(182×257mm) | ダウンロード | ダウンロード |
| A4判(210×297mm) | ダウンロード | ダウンロード |
| B4判(257×364mm) | ダウンロード | ダウンロード |
縦の場合はそのまま使用して頂いて問題ありません。
横にしたい場合はメニューから【ページレイアウト】をクリックして【印刷の向き】をクリック。
【横】をクリックして選択してください。
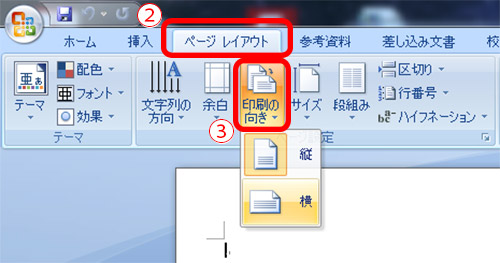
手順2.背景を挿入する
(4)メニューから【挿入】をクリック。
背景が画像の場合は【図】をクリックして挿入したい画像を選択してください。
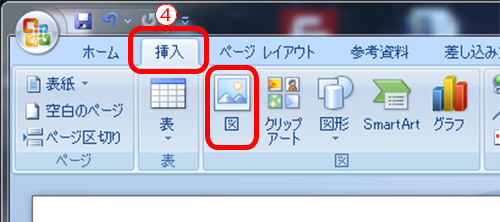
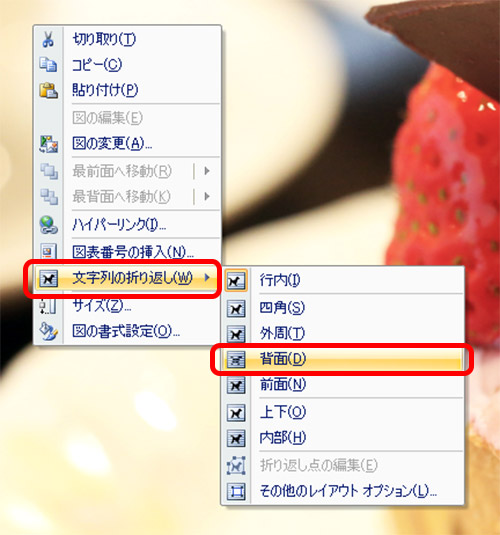
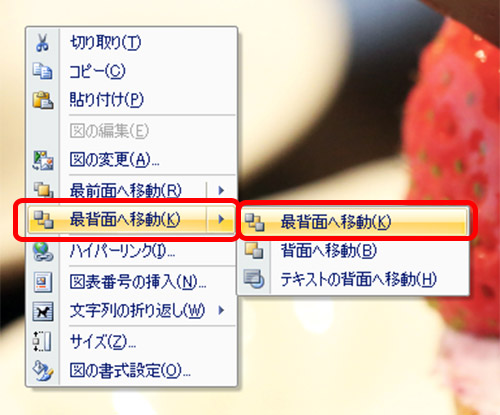
※画像を背景にしたい場合は必ず、背景にしたい画像をクリックして選択し右クリックを押して【文字列の折り返し】をクリック、【背面】をクリックしてください。
さらにもう一度背景にしたい画像を選択したまま右クリックを押して【最背面へ移動】をクリック、右側に出て来た【最背面へ移動】もクリックします。
(4)背景がカラーの場合は【図形】をクリックして【正方形/長方形】アイコンをクリックして一面に敷いてください。
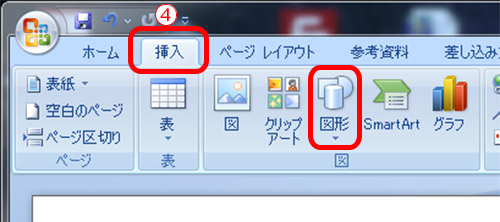
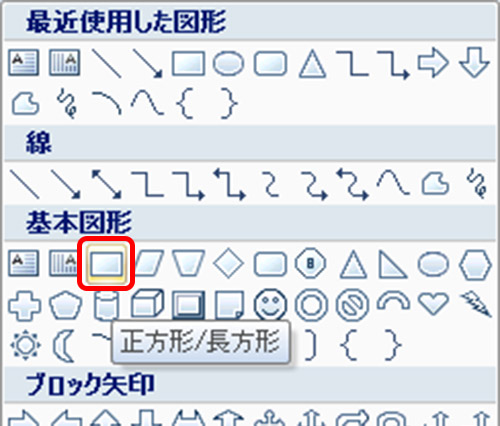
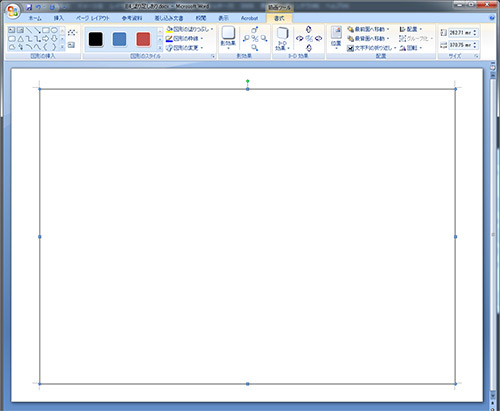
(5)カラーを変更したい場合は変更したい図形をクリックして選択しメニューの【書式】から【図形の塗りつぶし】をクリックして変更したいカラーを選択してください。
枠線のカラーを変更したい場合は【図形の枠線】をクリックして変更したいカラーを選択してください。
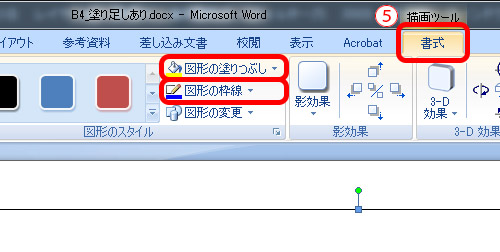
手順3.図形を挿入する
(6)(7)手順2で背景にカラーを入れたようにメニューから【挿入】をクリックして【図形】をクリック。
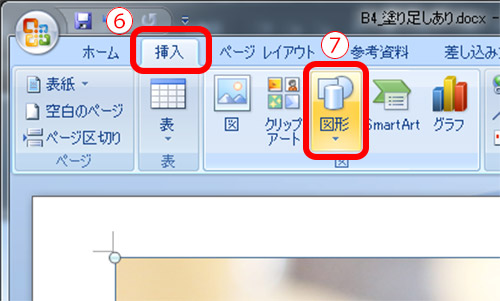
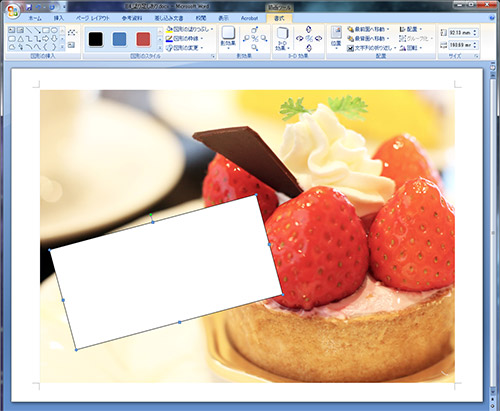
挿入したい図形をクリックして選択してください。
図形を挿入したらその図形をクリックして選択しお好きな大きさに変更します。
(8)カラーを変更したい場合はメニューの【書式】から【図形の塗りつぶし】をクリックして変更したいカラーを選択してください。
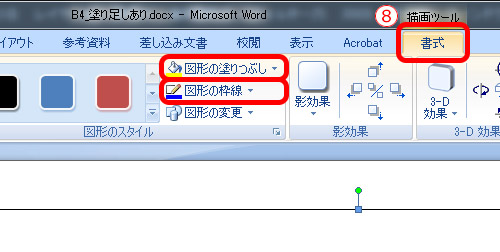
枠線のカラーを変更したい場合は【図形の枠線】をクリックして変更したいカラーを選択してください。
また図形に影を付けたい場合は【影の効果】をクリックしてお好きな影を選択してください。
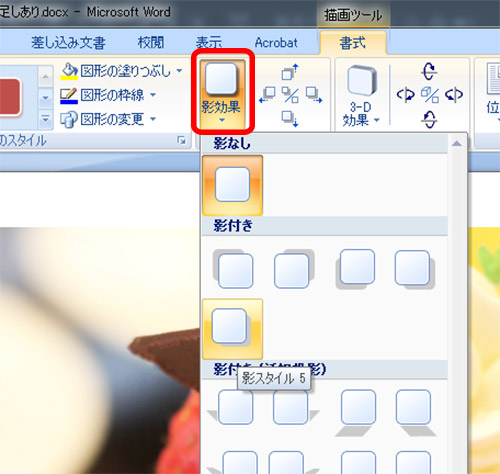
透過したい場合は【図形のスタイル】をクリックしてポップアップで出た【オートシェイプの書式設定】メニューの【色と線】の【透過性】を変更してください。
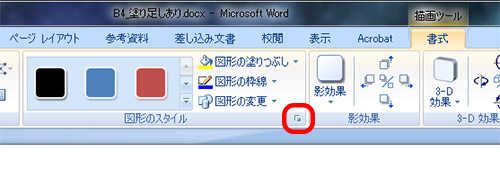
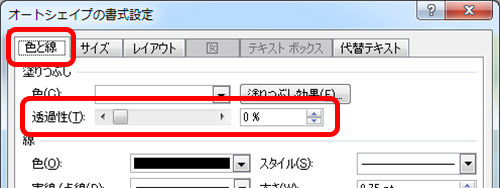
手順4.テキストを挿入する
(9)(10)(11)メニューから【挿入】をクリックして【図形】をクリック。
【基本図形】内の【テキストボックス】アイコンをクリックして選択してください。
(縦書きと横書きのテキストボックスがあるので気をつけて選択してください)
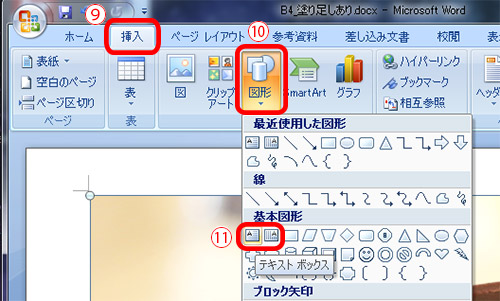
置きたい場所にクリックして置いたらテキストを入力してください。

(12)テキストの背景色を変更したい場合はメニューの【書式】から【図形の塗りつぶし】をクリックして変更したいカラーを選択してください。
テキストの枠線を変更したい場合は【図形の枠線】をクリックして変更してください。
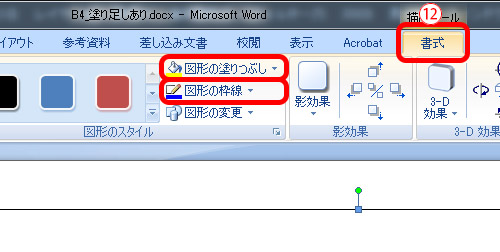
(13)文字の書体や大きさ、文字色、文字列を変更したい場合はメニューの【ホーム】からそれぞれ変更してください。

(14)(15)テキストの行間を調整したい場合は同じく【ホーム】の【段落】枠内にある【行間】アイコンをクリックして【行間オプション】をクリックしてください。
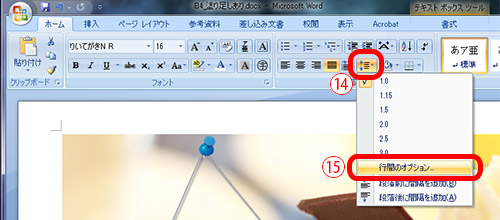
(16)(17)(18)(19)ポップアップで出た【段落】メニューの【インデントと行間隔】から【行間】を【最小値】に設定して隣の【間隔】を変更してください。
変更した内容は下にある【プレビュー】に反映されます。
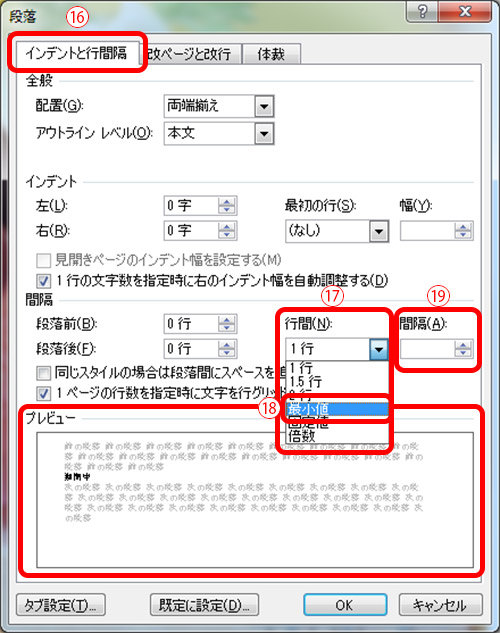
(20)テキストを斜めに配置したい場合は一度画像化する必要があります。
まず斜めに配置したいテキストの枠をクリックして選択し右クリックをして【コピー】をクリックします。
※コピーしましたら元のテキストは必要ないので消してください。
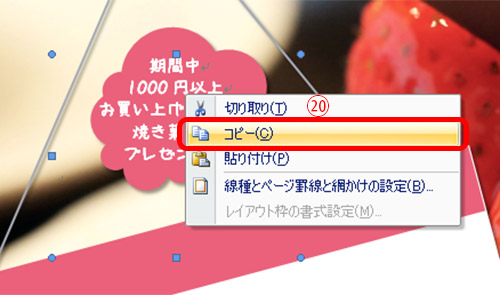
(21)(22)(23)メニューの【ホーム】から【貼り付け】をクリックして【形式を選択して貼り付け】をクリックしてください。
(24)ポップアップで【形式を選択して貼り付け】メニューが表示されましたら【貼り付け形式】を【図】にしてください。
画像になったテキストが配置されます。

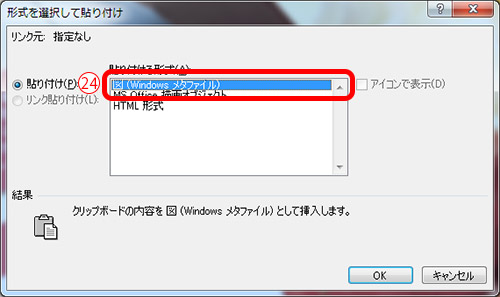
(25)(26)配置した画像は移動が出来なくなっているので、画像をクリックして選択し右クリック、【文字列の折り返し】をクリックして【前面】を選択してください。
これで移動と画像をクリックすると表示される【緑の丸】にカーソルを合わせ、動かすと回転させることが出来ます。
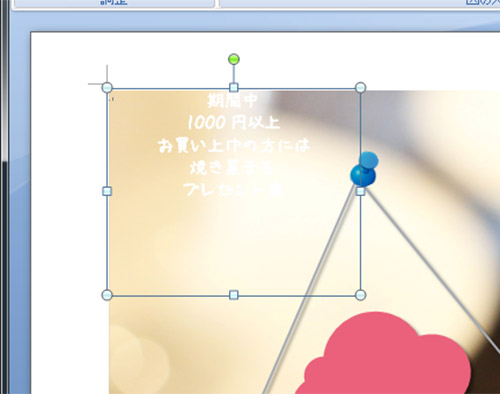
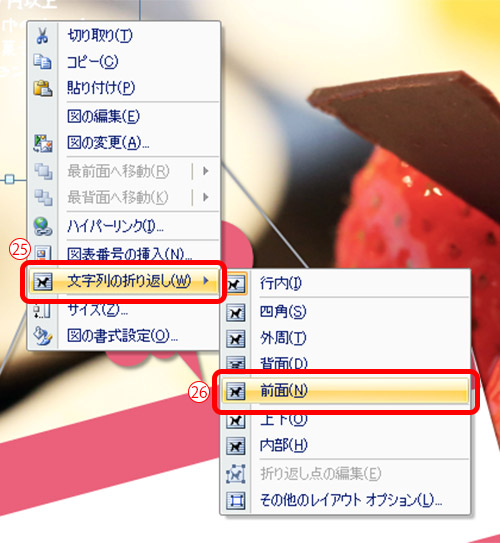

(27)(28)(29)回転させる角度を数値で決めたい場合はメニューの【書式】から【回転】をクリック、【その他の回転オプション】をクリックして選択してください。
(30)(31)ポップアップで【サイズ】メニューが表示されましたら【サイズ】の【回転】に数値を入力してください。
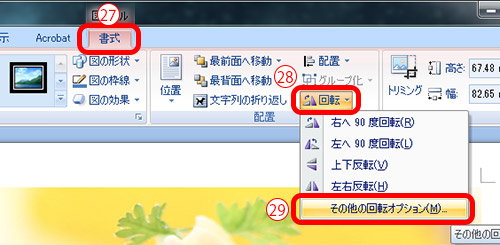
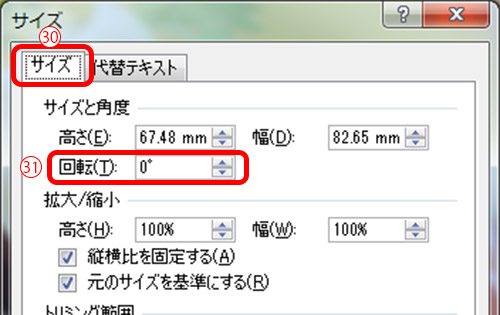
完成
以上の作業を行うことで、こちらのようなチラシを作ることが出来ます。

手順5.PDFに変換する
入稿の際、作成して頂いたワードデータとPDFデータが必要となります。
(32)メニューの左横にある【Officeボタン】をクリックしてください。
(33)【名前を付けて保存】をクリックしてください。
(34)【PDFまたはXPS】をクリックして選択し、保存してください。
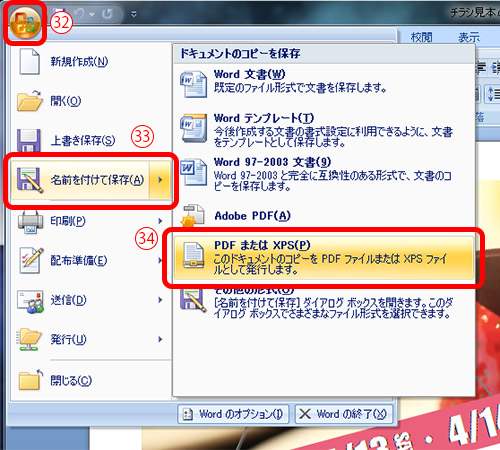
画像のようにPDFデータのアイコンが作成されます。
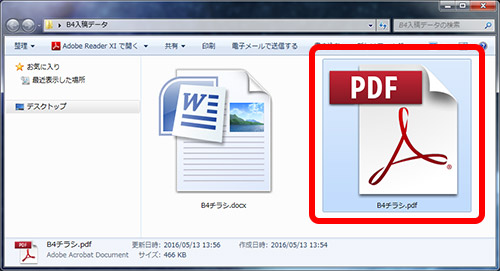
※オリコメイトでは基本的にご入稿いただいたPDFデータにて印刷をさせていただきますが、
万一、そのままでは印刷ができない場合には元データであるワードデータを参照させていただいております。
ご入稿前にPDFデータが正しく変換されているか、体裁が崩れていないかを今一度よくお確かめいただきご入稿下さいますようお願い致します。
